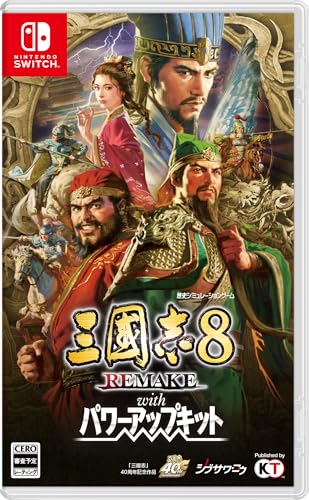「Stable diffusion」をPCにさくっとインストールする方法をわかりやすく手短に解説ーアップデート方法も【AIイラスト作成】

AIお絵描きができる「Stable diffusion」。
PCにインストールしたけど、もう一度やれといわれたらやり方忘れそうなので、手順だけ手短にパパッと説明したサイトが欲しかったため自分でつくりました。
理屈はいいからさっさとインストールしたい人向けの内容です。Pythonとか小難しい話はしません。ただ手順通りに従えばできます。アップデート方法も解説します。

インストール前の下準備(「Python 3.10.6」「Git」のインストール)
「Python 3.10.6」「Git」のダウンロード&インストールをおこないます。手順通りにやってください。
1:「Python 3.10.6」をダウンロード
https://www.python.org/downloads/release/python-3106/
にアクセス。

サイトの下のほうに「Files」というところがあるので(上の画像)、そこの一番下にある「Windows installer (64-bit)」をダウンロード(windowsが32bitの人は「Windows installer (32-bit)」をダウンロード)。
2:「Python 3.10.6」をインストール
さっきダウンロードした「python-3.10.6-amd64.exe」をダブルクリック。
インストール画面が出てくるので、一番下にある「Add_Python 3.10 to Path」にチェックを入れます(重要)。

それが終わったら、上にある「Install Now」をクリックしてインストール開始。
しばらく待つと「Setup was successful」と出てきてインストール終了。
右下の「Close」をクリックして閉じてください。
3:Gitのダウンロード
https://git-scm.com/download/win
にアクセス。
一番上の「Click here to download」をクリックしてダウンロード。
4:Gitのインストール
ダウンロードした「Git-2.40.1-64-bit.exe」をダブルクリック。
インストール画面が開きますので、下の「NEXT」を何度もクリック。「Finish」ボタンが出てくる最後までクリック。途中の文章とか読まなくていいです。とにかく最後まで「NEXT」連打です。

下のボタンが「Finish」になったらそれをクリックして終了。お疲れさまでした。
次に「Stable Diffusion」本体のインストールです。
「Stable Diffusion」のインストール
1:新規フォルダの作成
好きなドライブの直下に、「Stable Diffusion」(名前は何でもいいけど、日本語は使わない)という新規フォルダを作成します(右クリックメニュー>新規作成>フォルダー)
あとでいろいろデータを入れるので、Dドライブなど、できるだけ容量の大きなドライブにフォルダをつくるといいでしょう。

今回は例として「satable duffusion」というフォルダを作りました(「Stable Diffusion」というフォルダがすでにあるため)。前述のとおり、日本語以外なら名前はなんでもいいです。
2:つくったフォルダからコマンドプロンプトを立ち上げる

先程つくったフォルダを開き、上のアドレス部分(画像の「PC>DATA(D:)>Satable Diffusion」と書いている場所)の文字の右側の空白(どこでもいい)をクリック。
すると文字のまわりが青色(選択状態)になるので、「cmd」と打ち込んで上書きしてEnterキーを押す。
これでコマンドプロンプト(黒い画面のウィンドウ)が立ち上がります。
3:コマンドプロンプトにコピペ
git clone https://github.com/AUTOMATIC1111/stable-diffusion-webui.git
上の文字をコピーします。

先ほどのコマンドプロンプトに「Ctrl+V」で貼り付けます(上の画像参照)。
Enterキーを押すと「Stable Diffusion」のダウンロードが始まりますので、終わるまで待ちます。

起動時に出てきたコマンド入力(上画像のようなの)が出てきたら終了。そこに「exit」とタイプしてEnterを押してウィンドウを閉じてください。
インストールはこれで終わりです。お疲れさまでした。

「Stable Diffusion」の起動
モデルの入手とインストール
起動前に、好きなモデルを入手します。モデルを利用して画像生成をします。
今回はイラスト系モデル「Counterfeit-V3.0」を使用します。サイトの右側にある「Download」をクリックしてダウンロードしてください。

そりゃ画像の学習データが詰まったファイルですしね。先程の「Civit AI」というサイトには他にもいろいろなモデルがありますので、さがしてみるといきでしょう。モデルは「Checkpoint」と呼ばれています。

ダウンロードが終わったらそのファイルを、さきほど新規作成したフォルダ(例では「satable diffusion」のフォルダ)を開き、その中にある
「stable-diffusion-webui」>「models」>「Stable-diffusion」
のフォルダに入れてください。
これでモデルのインストールは終了です。
ほかによいモデルがあれば、ここにどんどんぶち込んでおくだけです。操作画面で使うモデルを切り替えられます。
VAEの導入とインストール
デフォルト状態だと、出力された画像は灰色のもやがかかったような状態になる場合が多いです。とくにイラスト系は灰色っぽくなりますね。
それを修正するために「VAE」というものをあらかじめ入れておきます。
VAEにはいろいろ種類がありますが、標準的な「vae-ft-mse-840000-ema-pruned」を入れておきましょう。
https://huggingface.co/stabilityai/sd-vae-ft-mse-original/tree/main
ここの一番下にある「vae-ft-mse-840000-ema-pruned.safetensors」(335M)をダウンロードします。赤いアイコンの横に「LFS」と書いている場所をクリックしてください。
あとはそれを「Stable Diffusion」をインストールしたフォルダの
「stable-diffusion-webui」>「models」>「VAE」
に放り込んでください。
インストールはこれで終了です。あとは起動後にちょっと作業があります。
「Stable Diffusion」の起動

「stable-diffusion-webui」のフォルダまで戻って、その一番下から2番目にある「webui-user.bat」をダブルクリックすると「Stable Diffusion」が起動します。2回目以降も起動はここからおこないます。
さっきのようなコマンドプロンプトが開き、初回起動に必要なファイルとかのダウンロードやインストールを自動的に始めてくれます。あとはひたすら待ちましょう。初回起動以降はこの作業が無くなるので起動時間が短くなります。

終わると画像のような文字が最後のほうに出てくるので、「http://127.0.0.1:7860」のところをなぞって「Ctrl+c」でコピーして、ブラウザのアドレス欄に貼り付けてEnterキーを押してください。手で打ってもかまいません。

こういう画面が出てきたら成功です(追加機能を入れているのでちょっと違う部分もありますが気にしないでください)。あとはブックマークしておけば、次回以降の手間は省けるでしょう。
VAEの設定
先程インストールしたVAEを使えるようにします。

画面上部に画像のような「SD VAE」があればとくになにもすることはありません。ここのプルダウンメニューで、さきほど入れたファイル「vae-ft-mse-840000-ema-pruned.safetensors」を選択するだけです。メニューがなければ以下の手順をおこなってください。

「Settings」タブ をクリックし、その左側に縦に並んでいるメニューから「User Interface」をクリックします。そこの「Quicksetting list」のところを修正します。バージョンによって表示が違います。上の表示の場合、
sd_vae
を追加してEnterキーを押してください。すると文字が四角い囲みに、右側にX印がついた形になります。まだ作業は続きます。

上記は旧バージョンです。この場合、
,sd_vae
の文字をコピペしてください(「SD VAE」を追加する記述)。

sd_vaeの記述を追加したあとは、上にあるオレンジ色の「Apply settings」ボタンをクリックし、さらに「Reload UI」を押して一回再起動します。

すると先ほど述べたように、上に「SD VAE」のプルダウンメニューがあらわれるので、「vae-ft-mse-840000-ema-pruned.safetensors」を選択すればOKです。
終了方法
終了は、ブラウザを閉じて、先ほどのコマンドプロンプトのウィンドウも閉じれば終わりです。
次回以降の起動
次回以降もおなじように
「webui-user.bat」をダブルクリック→待つ→起動処理が終わったらブラウザのブックマークを開く
でOKです。
「Stable Diffusion」を使う
あとは使うだけです。

一番左上の「Stable Diffusion checkpoint」がモデルの切り替えですね。さきほどダウンロードした「Counterfeit-V3.0」になっているか確認してください。なってなければプルダウンメニューから選んでください。モデルが複数あればここで切り替えます。
その下に、横長のでっかい空欄が2つが上下に並んでいますが。、上は「ポジティブ」(入れたい要素)を、下は「ネガティブ」(入れたくない要素)を書きます。
ためしに「ポジティブ」欄に「best quality, highres,1 cute cat,beautiful forest」(高品質、高解像度、1匹の可愛い猫、美しい森林)、「ネガティブ」欄に「low quality,human」(低品質、人間)と入れておきます。
単語の区切りは「、」じゃなくて、半角の「,」(コンマ)なので注意してください。
あとは右側にあるオレンジ色の「Generate」ボタンをクリックすれば画像作成をはじめます。シード値を決めていないので、何が出るかは毎回ランダムです。

こんなのが出ました。1匹を指定したのですが、2匹になってますね。素直にいうことを聞いてくれるわけではないので、いろいろな言葉を入れて調整していくといいでしょう。
これらの言葉は「プロンプト」もしくは「呪文」と呼ばれています。プロンプト用語一覧を作ったので、以下のリンクを参照して使ってみてください。
画像生成の高速化
実際にやってみると、グラフィックボードが弱いと画像生成にそこそこ時間がかかるとは思います。
そこで「xformers」というのを使って高速化をおこないます。「xformers」自体は最初から入っているので、これを呼び出すだけです。とくにインストールとかする必要はありません。
方法は以下のリンクから。
アップデート
アップデートはけっこうリスクがあります。不具合もなく動いているのならよけいなことはしないほうがいいかもしれません。


方法ですが、「Satable Diffusion」をインストールしたフォルダ内の「stable-diffusion-webui」を開き、上のアドレス部分の文字の右側の空白(どこでもいい)をクリック。文字が青くなるので「cmd」と打ち込んでEnterキーを押します。
すると黒い画面のコマンドプロンプトが立ち上がるので、
git pull
と打ち込んでEnterキーを押します。これでアップデートが始まります。
終わったら先程のように本体を起動させましょう。
これで起動ができない、先ほどの「xformers」が動かなくなったなどありましたら、「stable-diffusion-webui」の中にある「venv」フォルダを丸ごと削除してから起動すれば直る場合があります。
まとめ
そういうわけで、自分用のメモもかねて、さくっとインストールする方法を解説しました。
まずはいろいろな言葉をプロンプトに入れて遊んでみるといいでしょう。
飽きたら別のモデルをダウンロードして使ってみたり、後付け学習モデル「LoRA」を使用してみるとよいでしょう。